RizomUV Nodelocked License Setup
This page describes the steps necessary to install the software, then setup the nodelocked license file. If you have a floating license, please visit the floating license server installation page instead.
Install the RizomUV Software
Download the latest stable release of RizomUV, from the Downloads tab of your account page. Once downloaded, run the setup file.
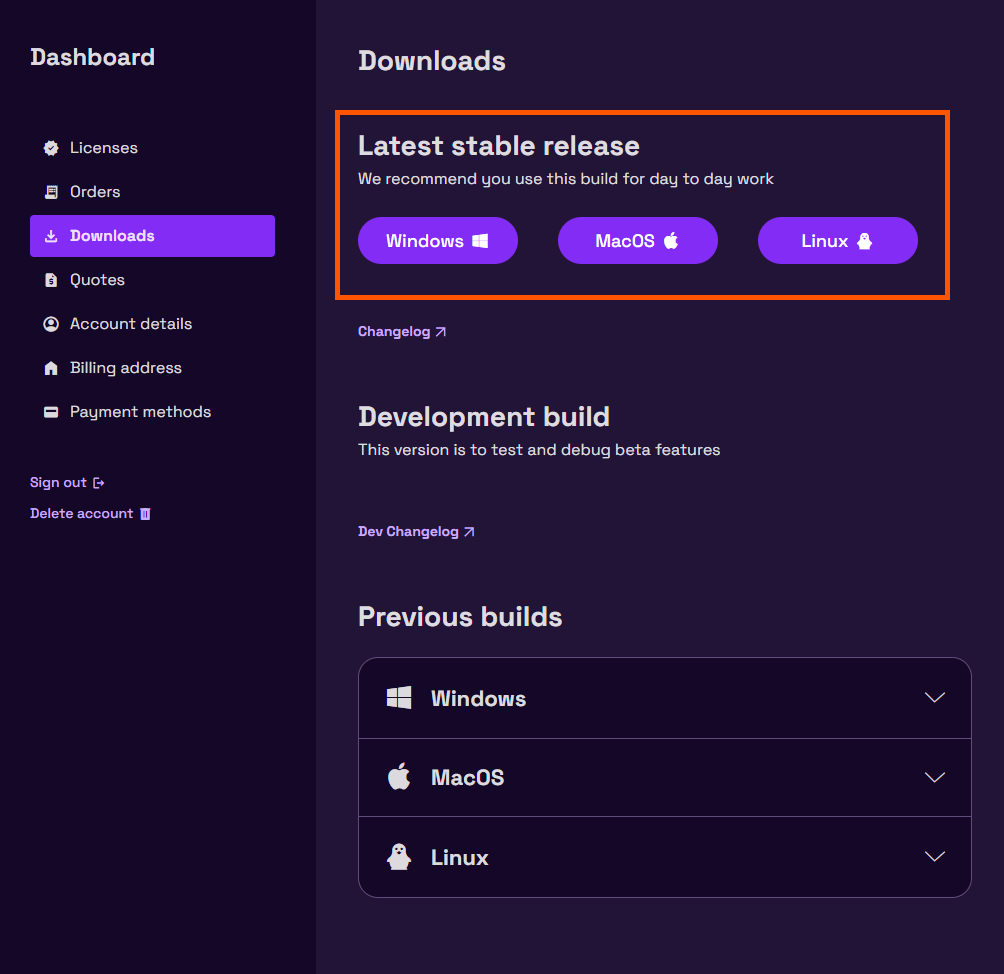
Copy Your Computer’s Host ID
Once RizomUV has been installed, run the application. You will be presented with the License Activation Window. It is from here that you copy your computer’s Host ID by pressing the “Copy HOSTID to Clipboard” button.
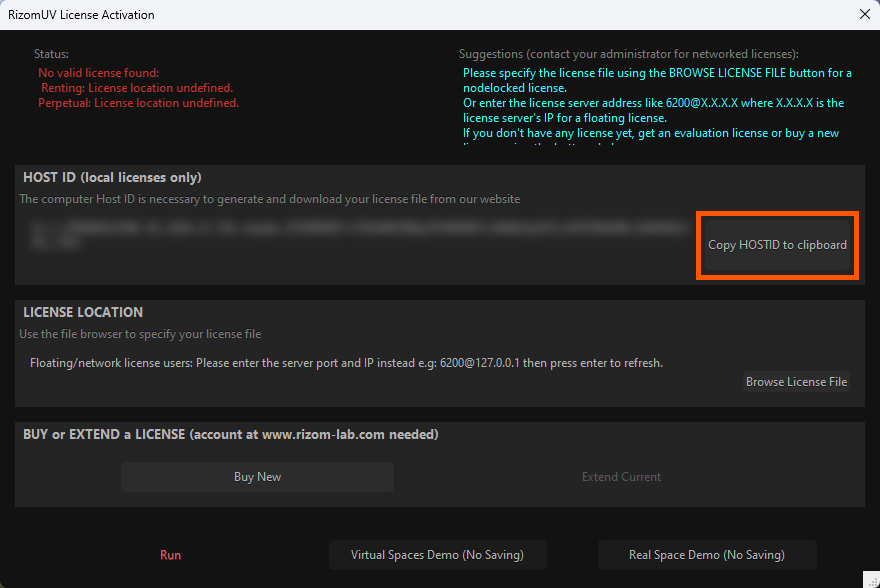
Apply Host ID to License
If you don’t have a license yet, you will need to visit either the Virtual Spaces or Real Space page and purchase one.
If you already have a license, you just need to set the HostID that you copied in the previous step. This can be done in the Licenses tab in your account page. Click the “Set” button, paste your HostID in the popup window, then click the “Set the HostID” button.
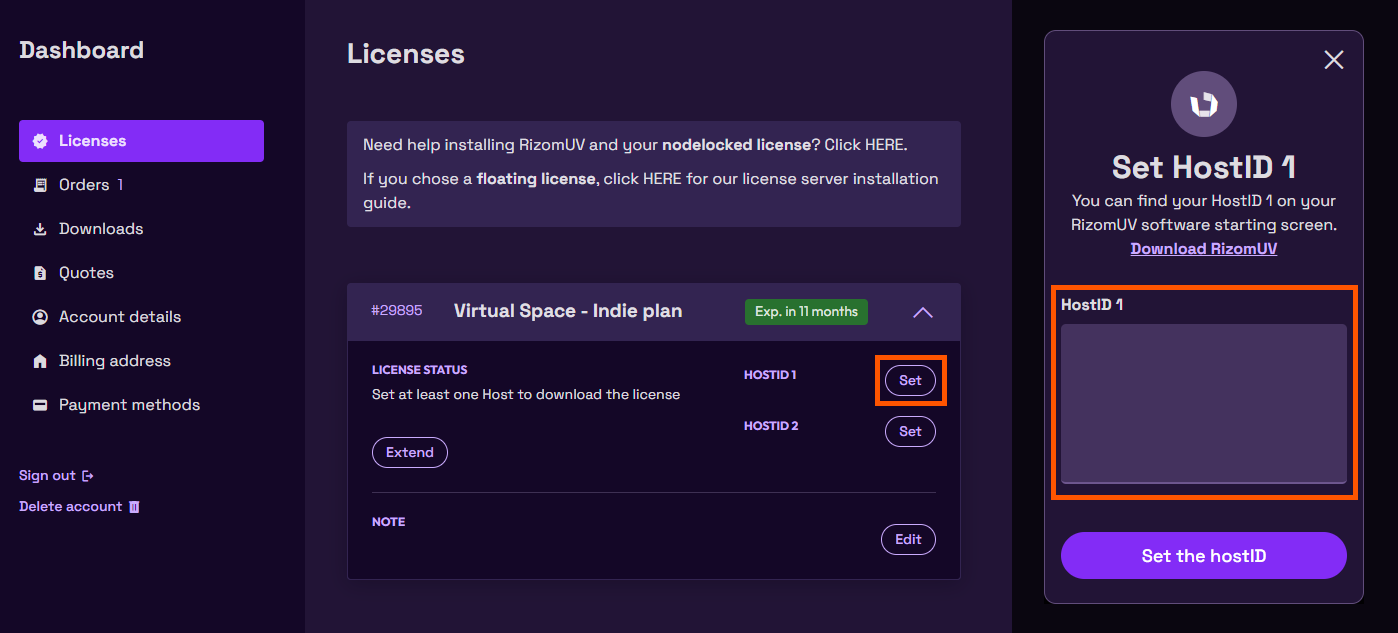
Download Your License File
Now that your HostID is set, you can now click on the download button and save your license file to your computer.
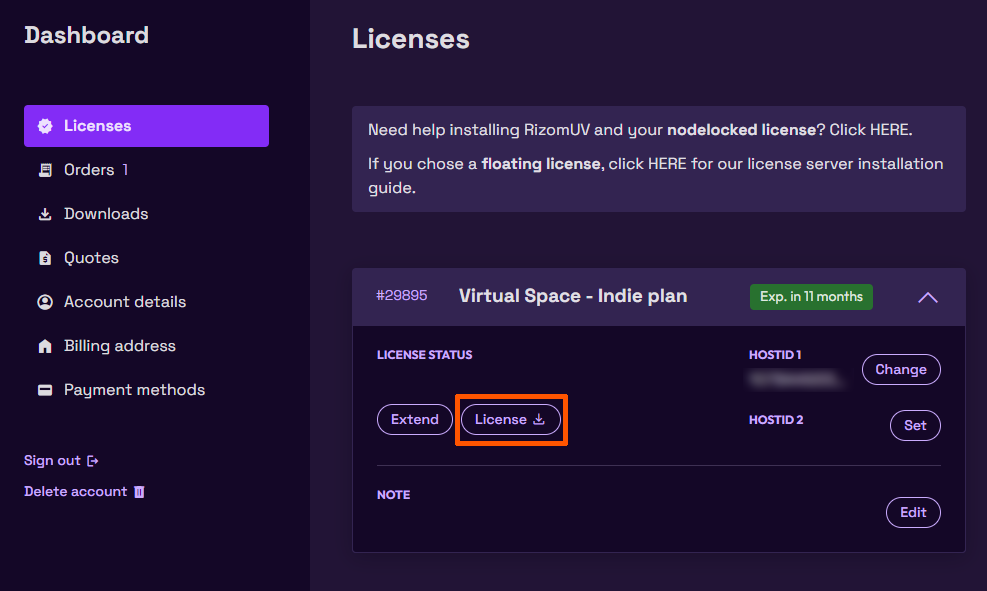
Run RizomUV
Now open RizomUV. In the License Activation Window, press the “Browse License File” button, navigate to the location of your saved license file, and load it. Now press the green “Run” button. Your RizomUV software is now activated.
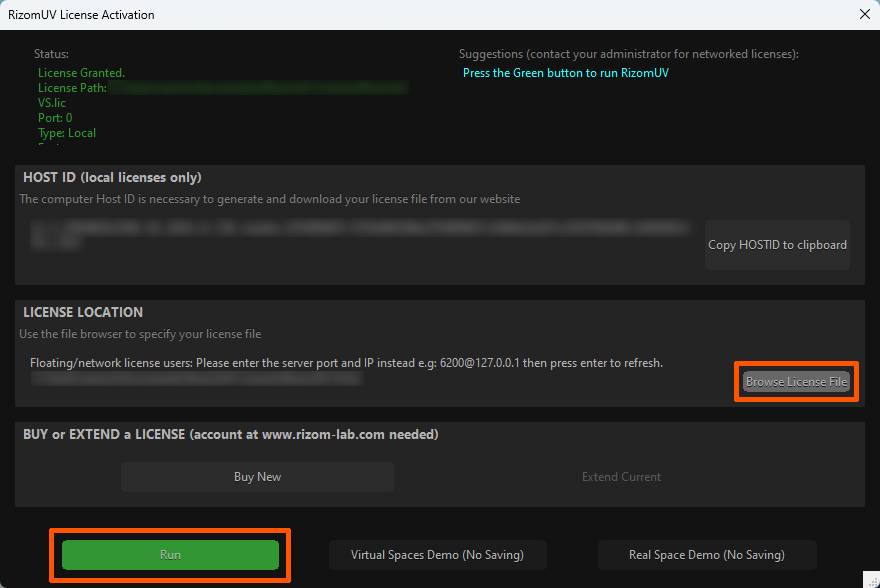
License Related Issues
If the “Run” button in the License Activation Window stays red after having specified the license location, it means that there is an license related issue, in this case please read the “Suggestions” text located in the upper right corner of the dialog, it will help you fix the issue.
If you still have an issue, please contact us via our support and provide the following information:
• A screenshot of your License Activation Window.
• The email address associated with your account.
• Your license ID (This can be found in the License Tab of your account)